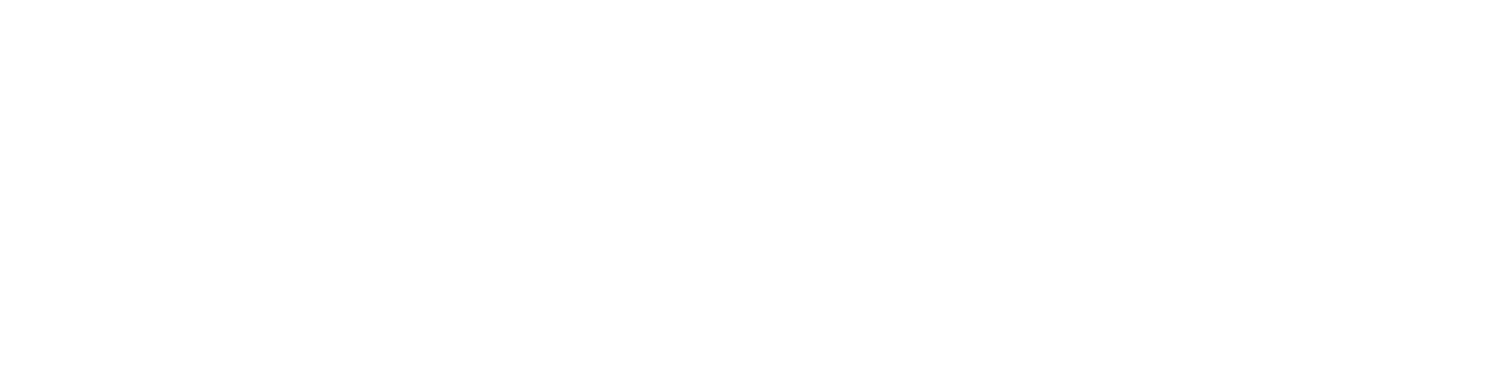A little while back I wrote about the benefits of making the investment to learn touch typing. A benefit of touch typing that I didn't mention in that post is that it gives you quick and easy access to keyboard shortcuts. But even if you're a hunt-and-peck style typist, learning and using keyboard shortcuts has its own advantages.
Keyboard shortcuts allow you to get things done while leaving your hands over the keyboard, rather than constantly reaching for the mouse. While this may seem trivial, over a day you will find that using shortcuts is not only a lot more efficient than using the mouse, but it is also creates less stress in your hand and arm. Mouse usage is often associated with repetitive strain-type pains in the wrist, forearm and shoulder.
In case you're wondering, a keyboard shortcut is a way of calling up a command on your computer that you would otherwise access by moving the mouse and clicking on a button on the toolbar or clicking on a menu item. The most commonly used keyboard shortcuts are probably 'Control+C' for 'copy' (i.e. highlight some text, hold down the 'Control' key then press the 'C' key) and 'Control+V' for 'paste'. These are Windows commands; on a Mac you use the 'Command' (⌘) key in place of the 'Control' key for most common shortcuts.
At this point you may be thinking, "Surely everyone knows about 'Control+C' don't they?" You would be surprised. I'm amazed how many people I see who still rely on toolbar buttons to get even the most basic jobs done on their computers.
Even if you are already a 'Control+C/V' user, chances are there are many more keyboard shortcuts available to you that you are either unaware of or don't use. On my Mac I use shortcuts for everything from launching and swapping between applications, quickly adding items to my calendar or to-do list, searching my computer or the web, and organising my emails. I use the keyboard extensively for when writing and editing, and also when editing photos.
Like touch typing, learning to use the keyboard for more than just typing requires an initial investment in mental energy. It's easy to reach for the mouse if that's what you've always done. And of course you can do that without having to memorise anything, whereas you do need to memorise keyboard shortcuts (at least initially – after a while muscle memory will kick in). However, once again I believe the investment is worthwhile.
Finding keyboard shortcuts in a menu
If you're starting from scratch, the best advice is to learn the basics and force yourself to use those until they are second nature. From there, try adding, say, three new shortcuts to your repertoire each week. You can find new ones amongst the menus you're already using – that's them listed beside the command names. Stick at it and I think you'll be surprised at how easy it is.
From there, there really is no end to how far you can go with your keyboard. Both Windows and the Mac allow you to create your own shortcuts. So-called 'launcher' apps give you quick keyboard access to all sorts of functionality, as do applications like Keyboard Maestro on the Mac (I am not aware of a Windows equivalent for this one – anyone?).
Now, press Ctrl+W (or ⌘+W on a Mac) to close this window and get on with your work.
For more keyboard shortcut ideas, this page on Wikipedia has an extensive cross-platform list.
As usual, if you have any questions or comments, please add a comment below or contact me. Please share your favourite keyboard shortcuts below.